初心者が進めるiphoneアプリ開発
Macもiphoneすらもよく使ったことのない超初心者がお送りする、iphoneアプリの作り方の解説です。難しいことは抜きにしてとにかく動かしてみましょう。
×
[PR]上記の広告は3ヶ月以上新規記事投稿のないブログに表示されています。新しい記事を書く事で広告が消えます。
iPhoneアプリは以下のようなフォルダ構成になっています。アプリAは自分のフォルダ内を自由に扱えますが、他のアプリのフォルダを参照することはできません。つまりアプリBのHome以下のフォルダにはアクセスできません。
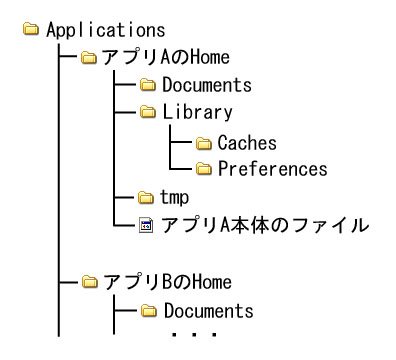
フォルダの実在するパスはアプリケーション毎に割り当てられるIDによって決まるので、APIを使用して取得することになります。試しに「Documents」フォルダに「test.txt」ファイルを作成してみます。
※改行コードを「¥n」で書いていますが、Macでは「¥」はバックスラッシュになります。バックスラッシュは「option + ¥」キーで打てます。
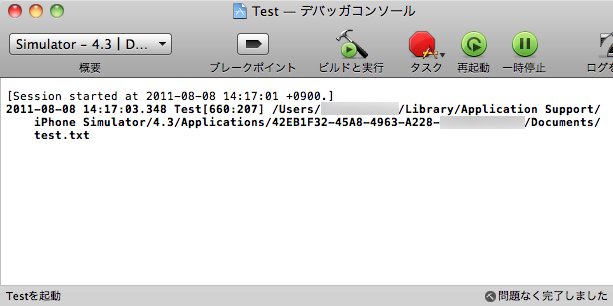
ファイルができたら見にいってみます。書き込む時にファイルのパスを出力しておいたので追ってみます。シミュレーターだとここに保存されています。
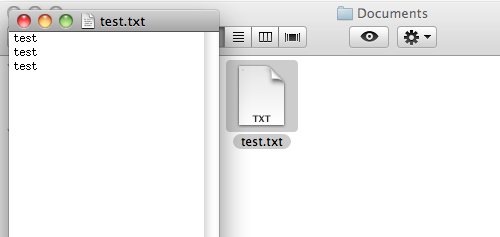
ありました。中身もちゃんと書かれています。
次はこのファイルを読み込んでコンソールに出力してみます。

読み込めました。
フォルダの実在するパスはアプリケーション毎に割り当てられるIDによって決まるので、APIを使用して取得することになります。試しに「Documents」フォルダに「test.txt」ファイルを作成してみます。
NSString *homeDir; NSString *docDir; NSString *filePath; NSString *str; //Homeディレクトリのパス取得 homeDir=NSHomeDirectory(); //Documentsディレクトリのパス作成 docDir=[homeDir stringByAppendingPathComponent:@"Documents"]; //ファイルのパス作成 filePath=[docDir stringByAppendingPathComponent:@"test.txt"]; //ファイルのパスを表示 NSLog(filePath); //ファイルへの書き込み str=@"test¥ntest¥ntest"; //testを3行書く [str writeToFile:filePath atomically:YES];
※改行コードを「¥n」で書いていますが、Macでは「¥」はバックスラッシュになります。バックスラッシュは「option + ¥」キーで打てます。
ファイルができたら見にいってみます。書き込む時にファイルのパスを出力しておいたので追ってみます。シミュレーターだとここに保存されています。
ありました。中身もちゃんと書かれています。
次はこのファイルを読み込んでコンソールに出力してみます。
//ファイルから読み込み str=[NSString stringWithContentsOfFile:filePath]; NSLog(str);
読み込めました。
PR
コンテンツ
Macintosh初心者の館
Xcode and iOS SDKのインストール
簡単なアプリ「Hello World」を作成1
簡単なアプリ「Hello World」を作成2
簡単なアプリ「Hello World」を作成3
簡単なアプリ「Hello World」を作成4
デバッグ用にログを取る(NSLog)
文字列を操作する(NSString)
文字列の比較と検索(NSString)
文字列を数値などに変換する(NSString)
アラートの表示(UIAlertView)
配列の生成とautorelease(NSArray)
固定配列へのアクセス(NSArray)
可変な配列の生成と操作(NSMutableArray)
要素とキーを対で持つ配列(NSDictionary)
戻り値の扱い方
タイマー(NSTimer)を使用する1
タイマー(NSTimer)を使用する2
タイマー(NSTimer)を使用する3
時間を取得して計測に使う(NSDate)
iPhoneアプリのファイル操作
Text Fieldの使い方1(UITextField)
Text Fieldの使い方2(UITextField)
Text Fieldの使い方3(UITextField)
TextView(UITextView)の使い方1
PickerViewの使い方(UIPickerView)
テーブル(UITableView)の使い方1
テーブル(UITableView)の使い方2
テーブル(UITableView)の使い方3
ナビゲーションバーの使い方1
ナビゲーションバーの使い方2
ナビゲーションバーにビューを追加する1
ナビゲーションバーにビューを追加する2
ナビゲーションバーにビューを追加する3
XMLファイルを読み込む1
XMLファイルを読み込む2
XMLファイルを読み込む3
Xcode and iOS SDKのインストール
簡単なアプリ「Hello World」を作成1
簡単なアプリ「Hello World」を作成2
簡単なアプリ「Hello World」を作成3
簡単なアプリ「Hello World」を作成4
デバッグ用にログを取る(NSLog)
文字列を操作する(NSString)
文字列の比較と検索(NSString)
文字列を数値などに変換する(NSString)
アラートの表示(UIAlertView)
配列の生成とautorelease(NSArray)
固定配列へのアクセス(NSArray)
可変な配列の生成と操作(NSMutableArray)
要素とキーを対で持つ配列(NSDictionary)
戻り値の扱い方
タイマー(NSTimer)を使用する1
タイマー(NSTimer)を使用する2
タイマー(NSTimer)を使用する3
時間を取得して計測に使う(NSDate)
iPhoneアプリのファイル操作
Text Fieldの使い方1(UITextField)
Text Fieldの使い方2(UITextField)
Text Fieldの使い方3(UITextField)
TextView(UITextView)の使い方1
PickerViewの使い方(UIPickerView)
テーブル(UITableView)の使い方1
テーブル(UITableView)の使い方2
テーブル(UITableView)の使い方3
ナビゲーションバーの使い方1
ナビゲーションバーの使い方2
ナビゲーションバーにビューを追加する1
ナビゲーションバーにビューを追加する2
ナビゲーションバーにビューを追加する3
XMLファイルを読み込む1
XMLファイルを読み込む2
XMLファイルを読み込む3
最新記事
(12/11)
(09/19)
(09/13)
(09/05)
(09/01)
スポンサード リンク
