初心者が進めるiphoneアプリ開発
Macもiphoneすらもよく使ったことのない超初心者がお送りする、iphoneアプリの作り方の解説です。難しいことは抜きにしてとにかく動かしてみましょう。
×
[PR]上記の広告は3ヶ月以上新規記事投稿のないブログに表示されています。新しい記事を書く事で広告が消えます。
TextViewとは、複数行の編集可能でスクロールもできるテキスト領域です。いろんなところで見かけるテキストボックスと同じです。とりあえず配置して、文字列を表示させてみます。
ヘッダ(TestViewController.h)に記述
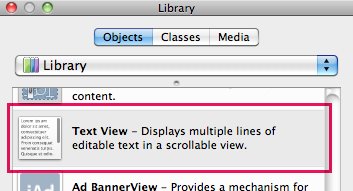
TestViewController.xibを開いてメニューから「Tools」→「Library」を表示し、「TextView」を画面上にドラッグ&ドロップします。
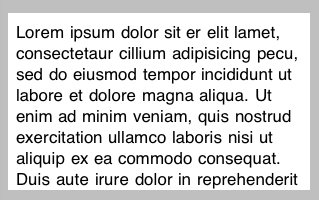
最初はなんか文字がありますが、「TextView」上でダブルクリックすると編集できるので、消してしまいましょう。
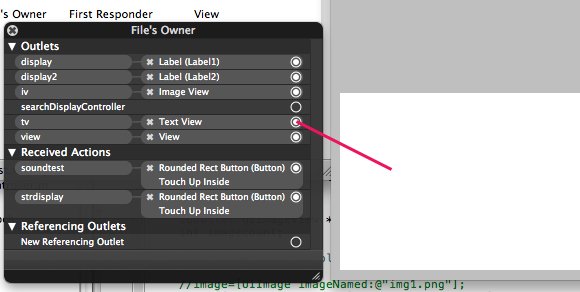
アウトレットを割り当てます。

表示領域を設定する必要がある場合は「TextView」を選択して、メニューから「Tools」→「Size Inspector」を起動すると数値が見れます。
文字を入れてみます、データはNSString型の文字列ならOKです。
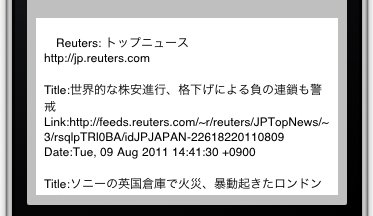
実行結果、ロイターのRSSより
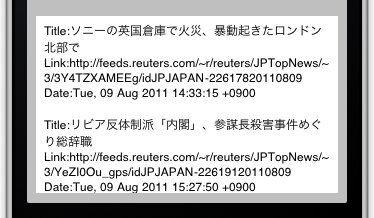
マウスではじいてやるとスクロールします。ソニーが・・・
ヘッダ(TestViewController.h)に記述
//表示用文字列 NSString *strHeader; //テキストビューのアウトレット IBOutlet UITextView *tv;
TestViewController.xibを開いてメニューから「Tools」→「Library」を表示し、「TextView」を画面上にドラッグ&ドロップします。
最初はなんか文字がありますが、「TextView」上でダブルクリックすると編集できるので、消してしまいましょう。
アウトレットを割り当てます。
表示領域を設定する必要がある場合は「TextView」を選択して、メニューから「Tools」→「Size Inspector」を起動すると数値が見れます。
文字を入れてみます、データはNSString型の文字列ならOKです。
//XMLファイルを読んでくる(詳しくは「XMLファイルを読み込む」で) NSMutableArray *mar=[[NSMutableArray alloc]initWithCapacity:0]; mar=[self getXml]; //表示領域を作成 CGRect rect=CGRectMake(9, 273, 302, 177); //表示領域を設定して初期化する tv =[[[UITextView alloc]initWithFrame:rect]autorelease]; //エディットはできないようにする tv.editable=NO; //NSString型で文字列を設定 tv.text=strHeader; //表示 [self.view addSubview:tv];
実行結果、ロイターのRSSより
マウスではじいてやるとスクロールします。ソニーが・・・
PR
コンテンツ
Macintosh初心者の館
Xcode and iOS SDKのインストール
簡単なアプリ「Hello World」を作成1
簡単なアプリ「Hello World」を作成2
簡単なアプリ「Hello World」を作成3
簡単なアプリ「Hello World」を作成4
デバッグ用にログを取る(NSLog)
文字列を操作する(NSString)
文字列の比較と検索(NSString)
文字列を数値などに変換する(NSString)
アラートの表示(UIAlertView)
配列の生成とautorelease(NSArray)
固定配列へのアクセス(NSArray)
可変な配列の生成と操作(NSMutableArray)
要素とキーを対で持つ配列(NSDictionary)
戻り値の扱い方
タイマー(NSTimer)を使用する1
タイマー(NSTimer)を使用する2
タイマー(NSTimer)を使用する3
時間を取得して計測に使う(NSDate)
iPhoneアプリのファイル操作
Text Fieldの使い方1(UITextField)
Text Fieldの使い方2(UITextField)
Text Fieldの使い方3(UITextField)
TextView(UITextView)の使い方1
PickerViewの使い方(UIPickerView)
テーブル(UITableView)の使い方1
テーブル(UITableView)の使い方2
テーブル(UITableView)の使い方3
ナビゲーションバーの使い方1
ナビゲーションバーの使い方2
ナビゲーションバーにビューを追加する1
ナビゲーションバーにビューを追加する2
ナビゲーションバーにビューを追加する3
XMLファイルを読み込む1
XMLファイルを読み込む2
XMLファイルを読み込む3
Xcode and iOS SDKのインストール
簡単なアプリ「Hello World」を作成1
簡単なアプリ「Hello World」を作成2
簡単なアプリ「Hello World」を作成3
簡単なアプリ「Hello World」を作成4
デバッグ用にログを取る(NSLog)
文字列を操作する(NSString)
文字列の比較と検索(NSString)
文字列を数値などに変換する(NSString)
アラートの表示(UIAlertView)
配列の生成とautorelease(NSArray)
固定配列へのアクセス(NSArray)
可変な配列の生成と操作(NSMutableArray)
要素とキーを対で持つ配列(NSDictionary)
戻り値の扱い方
タイマー(NSTimer)を使用する1
タイマー(NSTimer)を使用する2
タイマー(NSTimer)を使用する3
時間を取得して計測に使う(NSDate)
iPhoneアプリのファイル操作
Text Fieldの使い方1(UITextField)
Text Fieldの使い方2(UITextField)
Text Fieldの使い方3(UITextField)
TextView(UITextView)の使い方1
PickerViewの使い方(UIPickerView)
テーブル(UITableView)の使い方1
テーブル(UITableView)の使い方2
テーブル(UITableView)の使い方3
ナビゲーションバーの使い方1
ナビゲーションバーの使い方2
ナビゲーションバーにビューを追加する1
ナビゲーションバーにビューを追加する2
ナビゲーションバーにビューを追加する3
XMLファイルを読み込む1
XMLファイルを読み込む2
XMLファイルを読み込む3
最新記事
(12/11)
(09/19)
(09/13)
(09/05)
(09/01)
スポンサード リンク
